How To Record Video On Chromebook Camera
Record Video Easily On Chromebook Devices
 Technology has officially taken a seat in the classroom. About 12.6 million mobile devices were delivered to American schools in 2016, and 58% of those devices were Chromebook devices. With easier access to Chromebooks and other devices comes even more ways to learn. Students are no longer bars to textbooks and whiteboards, they can also learn from interactive engineering science like smart boards and videos.
Technology has officially taken a seat in the classroom. About 12.6 million mobile devices were delivered to American schools in 2016, and 58% of those devices were Chromebook devices. With easier access to Chromebooks and other devices comes even more ways to learn. Students are no longer bars to textbooks and whiteboards, they can also learn from interactive engineering science like smart boards and videos.
Dr. Shannon Doak, an educational technologist in Hawaii, has seen more engagement and inventiveness from students who learn from classroom videos. He sees video equally a slap-up tool to encourage skills like collaboration, critical thinking, and communication.
For some educators, however, learning how to use new engineering can be yet some other roadblock in the teaching process. Luckily, learning to record and edit videos on your Chromebook has never been easier.
Here'due south a step-past-stride guide on Screencast-O-Matic's Chromebook screen recorder.
How to Tape Video on Chromebooks
There are two ways to use Screencast-O-Matic to tape video for instruction. Y'all can either download the app from the website or go the browser extension from the Chrome store.
Using Screencast-O-Matic Screen Recorder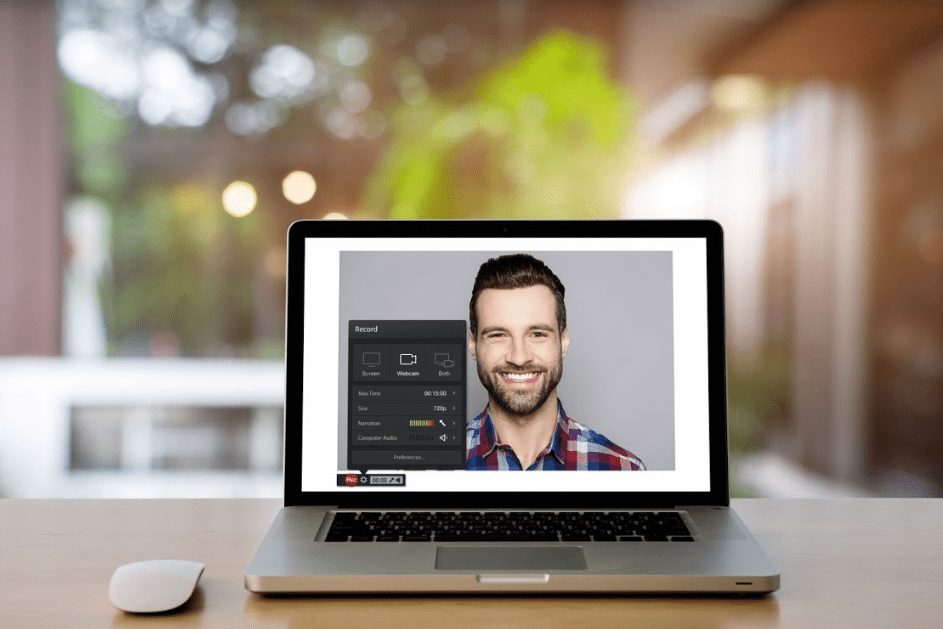
- Download the costless Screencast-O-Matic screen recorder.
- Launch the program and choose what you'd like to tape (your screen, your webcam, or both) from the menu.
- The frame tin be dragged or resized to show any part of your screen that yous desire to tape. Yous can also choose from preset sizes (e.g. fullscreen or 720p) from the drib-down carte du jour. If you are using the webcam, you tin can drag the webcam window anywhere within the recording frame.
- Choose the microphone yous desire to utilise for narration. You can utilize the internal microphone on your Chromebook or use an external microphone if y'all have one.
- Hitting tape to create your video. You'll see a countdown (3,two,i, go!) and your video will get-go recording. Yous can pause, play, or start over using the command buttons at the lesser of the frame.
- When you are finished, click Washed. You tin then trim the beginning and end of the video past dragging the fourth dimension bar at the bottom to adjust. Trimming the video volition make your screencast seem more polished because yous can remove false starts or awkward silences.
- If y'all'd like to add together music to your video, click on the musical annotation to see a list of royalty-free music options.
- To relieve your video, click on the timestamp at the finish of the video. Yous'll have the option to relieve the video file to your desktop, upload it on Screencast-O-Matic, or publish it to YouTube. If you lot upload your video on Screencast-O-Matic, you tin can afterward download it to your desktop every bit an mp4 and upload it to YouTube.
Launch the Chrome Browser Extension
- Afterwards getting the extension from the Chrome shop, launch the recorder from your browser.
- Choose the choice to share 'Your Entire Screen.' This will requite you the option in the next pace to tape your screen, webcam, or both.
- Decide what you want to record (the screen, webcam, or both) and select it from the menu.
- If y'all're recording both your screen and the webcam, a 2d icon (camera icon) volition appear in the Chromebook shelf. Clicking on the icon will minimize or restore the webcam window. This characteristic is helpful while yous are recording because you can make the webcam window announced and disappear from the video.
- Y'all tin brand the webcam window larger or smaller by dragging the corners of the window with your mouse.
- Clicking on the camera icon will intermission the video. Yous tin and then preview the combined recorded video (which shows both your screen and the webcam). From there, you can salvage the video or starting time over.
Tips for Making the Best Screencast
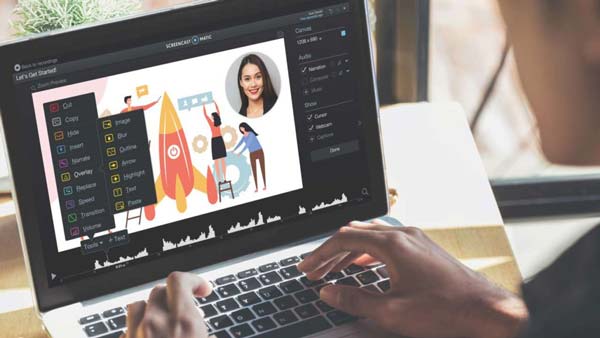 Once you lot've learned how to apply Screencast-o-Matic to tape video on your Chromebook, we have some tips for making the best videos possible.
Once you lot've learned how to apply Screencast-o-Matic to tape video on your Chromebook, we have some tips for making the best videos possible.
- Be prepared. Children are but able to focus on a task for two to five minutes per yr of age, which doesn't give an educator much time. Plan out a lesson, write a script, or make an outline to guide your video. The video volition also exist easier to record if you have a specific programme. If y'all tin take hold of the attending of your students, they'll feel more than engaged and therefore more likely to remember your lesson.
- Don't be afraid to break. If yous need to get a beverage of water or open a document on your estimator,you should interruption your recording. Pausing the video is better than creating bad-mannered silence or a clumsy transition. Plus, you lot won't have to worry well-nigh editing out the silence or, worst-case scenario, starting a new video from scratch. Clicking on the Record button once more will pause your video and allow you lot to return later right where y'all left off.
- Edit your videos.A simple video tutorial would be fine unedited, merely if you really want to engage your students or encourage them to think outside of the box, video editing is a great next step. Screencast-O-Matic offers an affordable video editor with the Deluxe or Premier subscription packages. With this like shooting fish in a barrel-to-use program, you can cut and paste sections of your recording, add animation and images, and much more. If your students are struggling with a detail lesson or bailiwick, a visually interesting video may assist them learn it. It might even inspire students to create their ain screencast videos.
Get Inspired to Record Video
In one case you've learned to record video on a Chromebook, y'all'll exist armed with new ways to brainwash and inspire your students.
Yous can utilize the screen recorder on Chromebooks, Mac, and PC, or any computer that uses the Chrome browser. Whether you're in the classroom, your office, or at home, you lot tin have this tool with you wherever inspiration strikes.
Find the exciting new ways educators are using video technology in the classroom on our blog.
Quick Links:
Improving education with videos and Chromebooks
Educator shares how video applied science plays a role in the 4 'C's of education
Professor uses flipped learning to spark passion in her students
Source: https://screencast-o-matic.com/blog/record-video-easily/
Posted by: kosstrumsess.blogspot.com


0 Response to "How To Record Video On Chromebook Camera"
Post a Comment